Transfer Credit Awarded Data Cube
Access and Use the TCA Data "Cube Account" in DCaR to view TCA and PLARCA data.
Complete these three steps to request access, set up and download, and view data using the TCA Cube Account in Data Collection and Reporting (DCaR).
You must be an authorized user to access the Cube.
Questions: Contact the ACAT Secretariat/Learner Pathways in Advanced Education at ae.lps@gov.ab.ca.
-
1
Request Access to the TCA Cube
-
2
Download and set up the TCA Cube
-
3
Get some help using the TCA Cube
1: Get access to the TCA Cube Account
Access for Existing TCA Users
- If you already have access to the Data Collection and Reporting (DCAR) TCA Submissions module, you will be given access to the TCA “Cube Account.”
- Login to DCAR at https://psdata.ae.alberta.ca/dcar.web.external/ and select “Cube Account.”
Access for New TCA Users
- If you do not have TCA access, and wish to access the TCA “Cube Account”, you will need to email ae.lps@gov.ab.ca from your institution email to request TCA Cube Account access, providing the specific name and email address of the user(s) that requires access.
- Following user authentication, the ACAT Secretariat/Learner Pathways in Advanced Education will issue you a Confirmation Code via email so that you can set up and access the Cube Account for the first time.
- To access the DCAR TCA Cube Account, users must log in through their Alberta.ca Account. Your Alberta.ca Account is a single secure, centralized authentication and authorization service to access online applications. You will require a “Basic” Alberta.ca account to access the DCAR TCA Cube Account.
- Your Alberta.ca Account will be the first point of entry for the Cube the first time you access it. You can download the Cube into a secured location for use after initial access. It is equipped with user authentication.
- If you already have access to any other DCAR applications, you will not need to activate a new user confirmation code. The Cube Account will appear in your DCAR menu of applications once permission has been granted.
- To access data in the Cube, follow the instructions for Step 2: "Download and set up the TCA Cube".
- For TCA Cube access or data questions, contact ae.lps@gov.ab.ca.
2: Create your Username/Password and download the TCA Cube
TCA Cube Account Data Access
Select “Cube Account.”
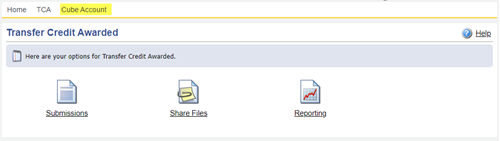
Create a Username and Password to set up your access to the Cube Account.
- The first time you use the Cube, create a Username and Password and Select “Save” to successfully create your account. You only need to do this step once to create your user credentials.
- You will need to save and use this same Username and Password each time you wish to access data in the Cube.
- If you already have access to a different data cube in DCAR, such as LERS or ASI, you will not need to set up a new Username/ID and Password and can continue to use your existing credentials for the Cube Account when accessing the TCA Data Cube. All DCAR data cubes that you have permission to access are accessible from the same DCAR Cube Account module.
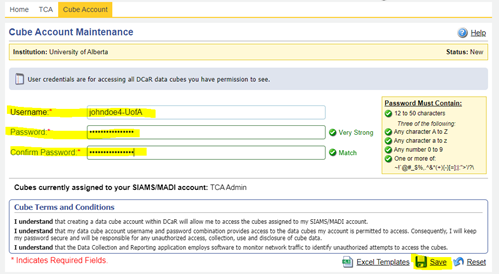
Select and download the Excel Template for the "TCA - Excel File", which is the TCA Data Cube.
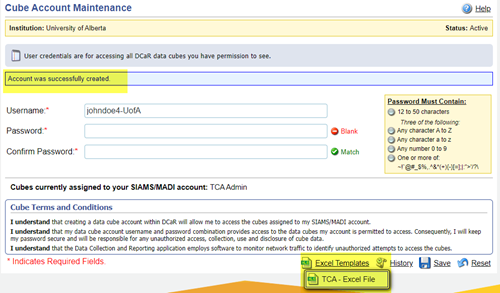
Open the downloaded "TCA - Excel File" = the TCA Data Cube.
Select "Enable Content."
Re-input your Username/ID and Password when prompted to do so (accessing data via the analysis server).
Select “Finish.”
- To access data, you will need to repeat the step of enabling content and entering your Username/ID and Password every time you open the Cube to authenticate your user access to the data.
- You can save a copy of the Cube to a secured location for future use. It will require enabling content, input of your credentials (Username/ID and Password), and data refresh every time you open the Cube.
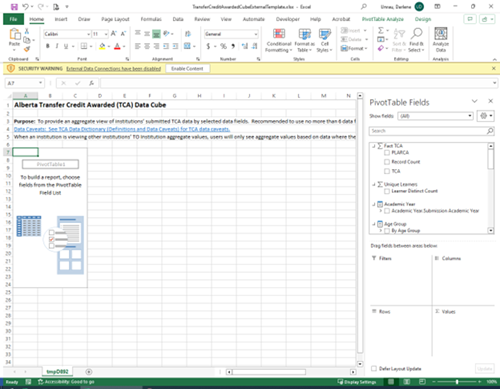
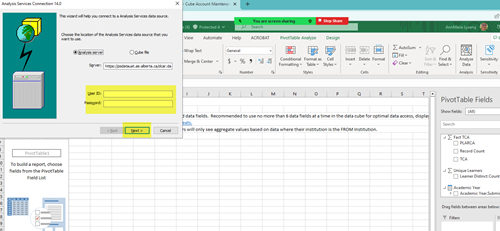
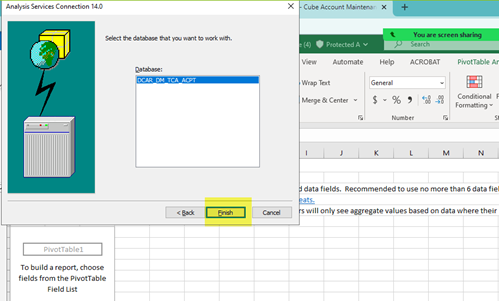
If you do not enter your Username/ID and Password, you will not be able to access the TCA data.
If you do not click on "Enable Content", a security notice appears, and you will need to click "OK" to confirm that you trust this data source.
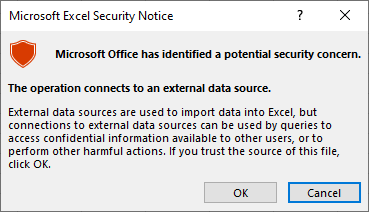
3: Get instructions about viewing data in the TCA Cube
Viewing Data in the TCA Cube
Under the “Data” menu, select “Refresh All”.
This will refresh all data in the Cube to reflect the most current data available.
- Reminder: To access data in the Cube, you will need to select "Enable Content" and enter your Username/ID and Password every time you open the Cube to authenticate your user access to the data.
- Reminder: You should repeat the “Refresh All” data step every time you enter the Cube prior to using the data. Refreshing all the data can take a minute to complete prior to your use of the Cube.
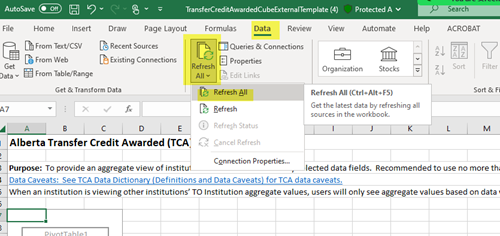
Under the “PivotTable Fields” menu in the Cube, select the data fields you would like to view.
- Click on each box/field to view data or drag the data fields into the Cube to view data.
- Change the data view by dragging data fields between the areas below the menu (e.g., between rows and columns) or adding filters.
- Use the drop down arrows available with some fields to select more specific filters to view data, such as selecting just your institution under FROM Institution, High School (AP/IB/CGE data) under From Institution Type, a specific TCA Course Code under TCA Course, or specified credit under Credit Type.
- For example, you could select: submission year, all institutions as Providers/TO Institutions except your institution, your institution as the FROM Institution, and TCA to see all TCA data in the Cube where you are a FROM Institution.
- Data you select in the PivotTable Fields will display in the Excel columns to the left of the PivotTable Fields menu. You can also access data field drop down filters from the data header of each column.
- If desired, save a copy of the file in a secured location to keep your data field selections for re-use.
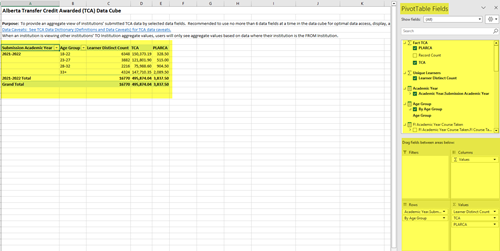
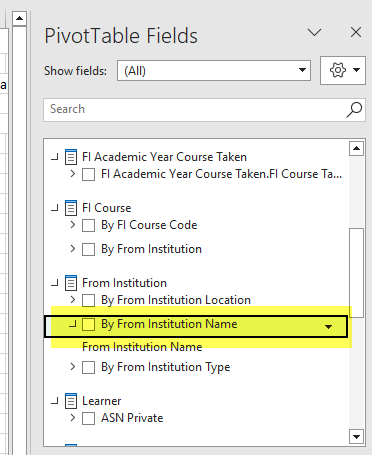
Questions: Contact the ACAT Secretariat/Learner Pathways in Advanced Education at ae.lps@gov.ab.ca.
